总共分三步:
- 下载jdk安装包
- 根据要求安装jdk和jre
- 配置环境变量
jdk简介:
JDK : Java Development ToolKit(Java开发工具包)。JDK是整个JAVA的核心,包括了Java运行环境(Java Runtime Envirnment),一堆Java工具(javac/java/jdb等)和Java基础的类库(即Java API 包括rt.jar)。
最主流的JDK是Sun公司发布的JDK,除了Sun之外,还有很多公司和组织都开发了属于自己的JDK,例如国外IBM公司开发了属于自己的JDK,国内淘宝也开发了属于自己的JDK,各个组织开发自己的JDK都是为了在某些方面得到一些提高,以适应自己的需求,比如IBM的JDK据说运行效率就比SUN的JDK高得多。但不管怎么说,我们还是需要先把基础的Sun JDK掌握好。
JDK是提供给Java开发人员使用的,其中包含了java的开发工具,也包括了JRE。所以安装了JDK,就不用再单独安装JRE了。 其中的开发工具包括编译工具(javac.exe)打包工具(jar.exe)等
在JDK的安装目录下有一个jre目录,里面有两个文件夹bin和lib,在这里可以认为bin里的就是jvm,lib中则是jvm工作所需要的类库,而jvm和 lib合起来就称为jre。
下载jdk安装包(可以直接在文章后面领取安装包)
两个下载方式
1.官网下载
2.其他链接领取:https://kdocs.cn/l/cja9JxdvbyUa就可以领取了
根据要求安装jdk和jre
(这里注意,以下安装路径都不要用中文命名,切记,切记,切记)
1.拿到安装包后,直接双击.exe文件,然后点击更改,建议不要默认的安装到C盘,把jdk安装到D盘或者其他盘
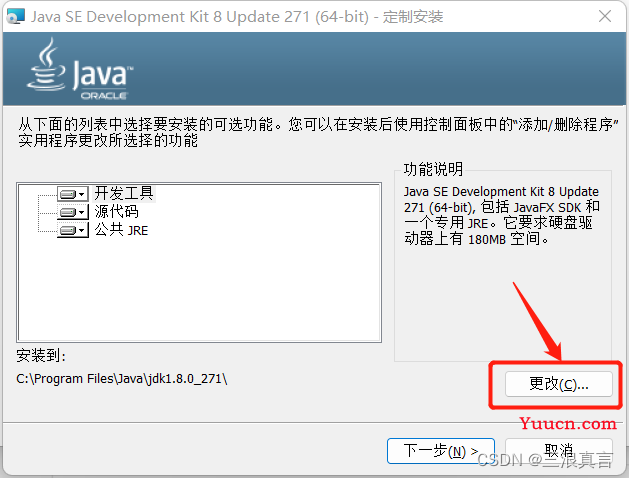
2.以下是我安装到D盘新健一个文件名为java的文件(注意,由于我们安装jdk的时候也把jdk和jre分开,这里建议在java文件下再新建一个名字为jdk1.8.0 的文件和名字为jre1.8.0的文件,目录选择文件jdk1.8.0)

3,继续点击下一步,就会出现以下安装进度条,耐心等待进度条到满

4,这已经说明jdk安装成功了,然后点击关闭就可以
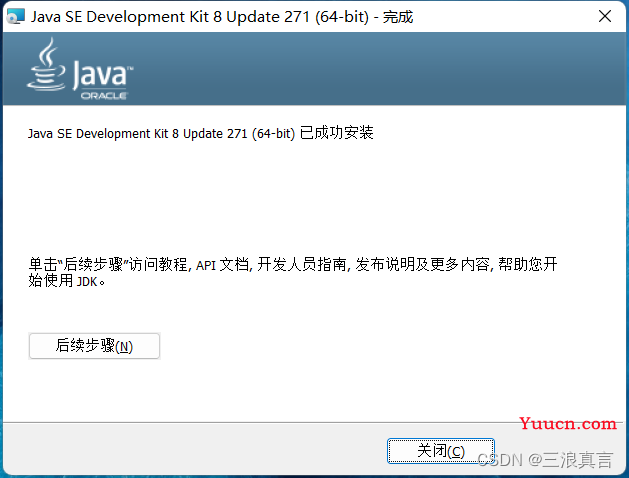
5.配置环境变量
这里给大家做一个测试,我在电脑直接打开CMD,输入javac的时候显示命令没有用
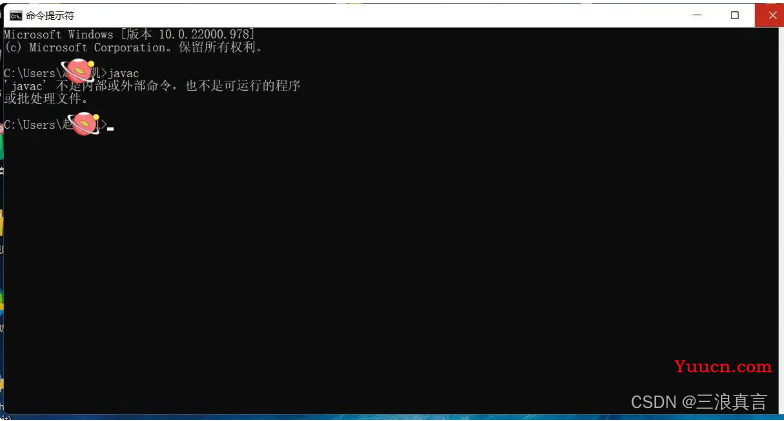
这是因为我们还没有给电脑配置系统的环境路径
在刚刚安装的jdk1.8.0文件名下有一个名字为bin的目录,在这里打开cmd再敲击javac命令的话就可以使用
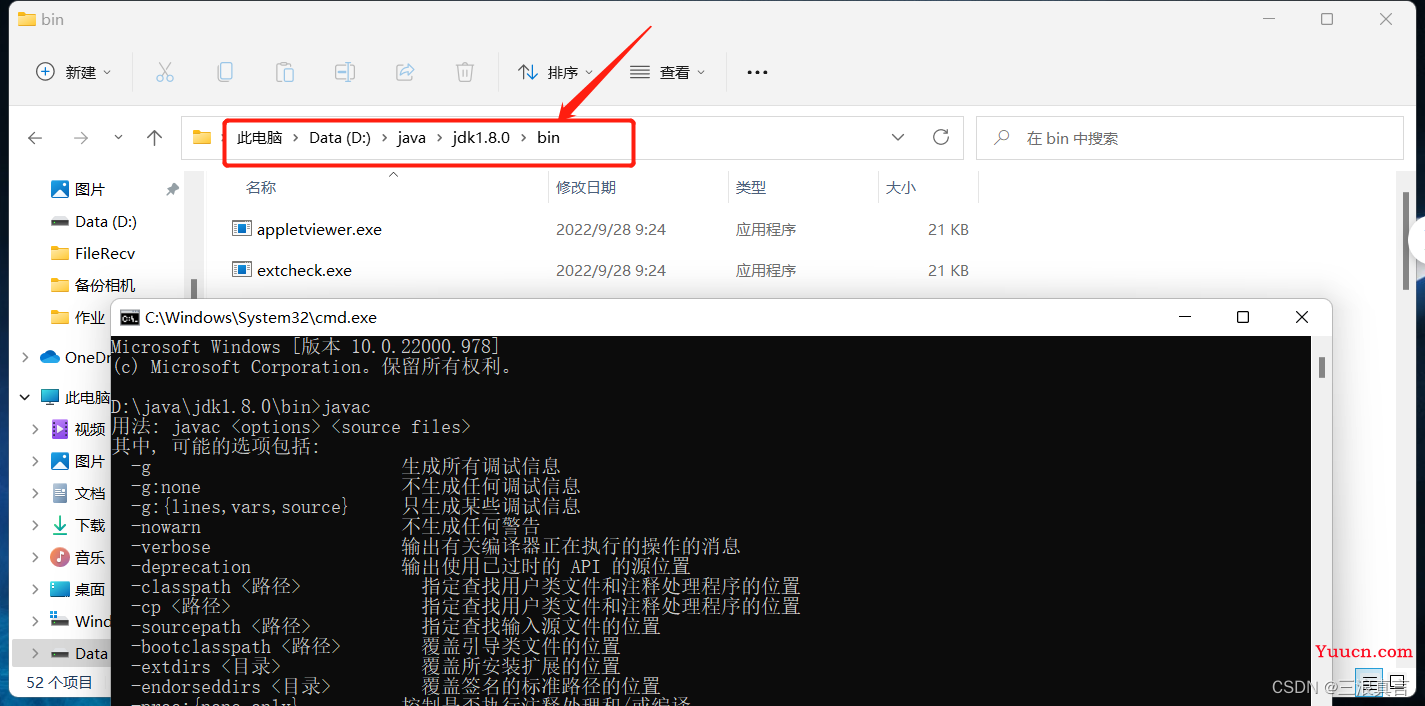
下面我们给电脑配置系统的环境路径
第一步:在“我的电脑”右键,点击“属性”,然后点击“高级系统设置”
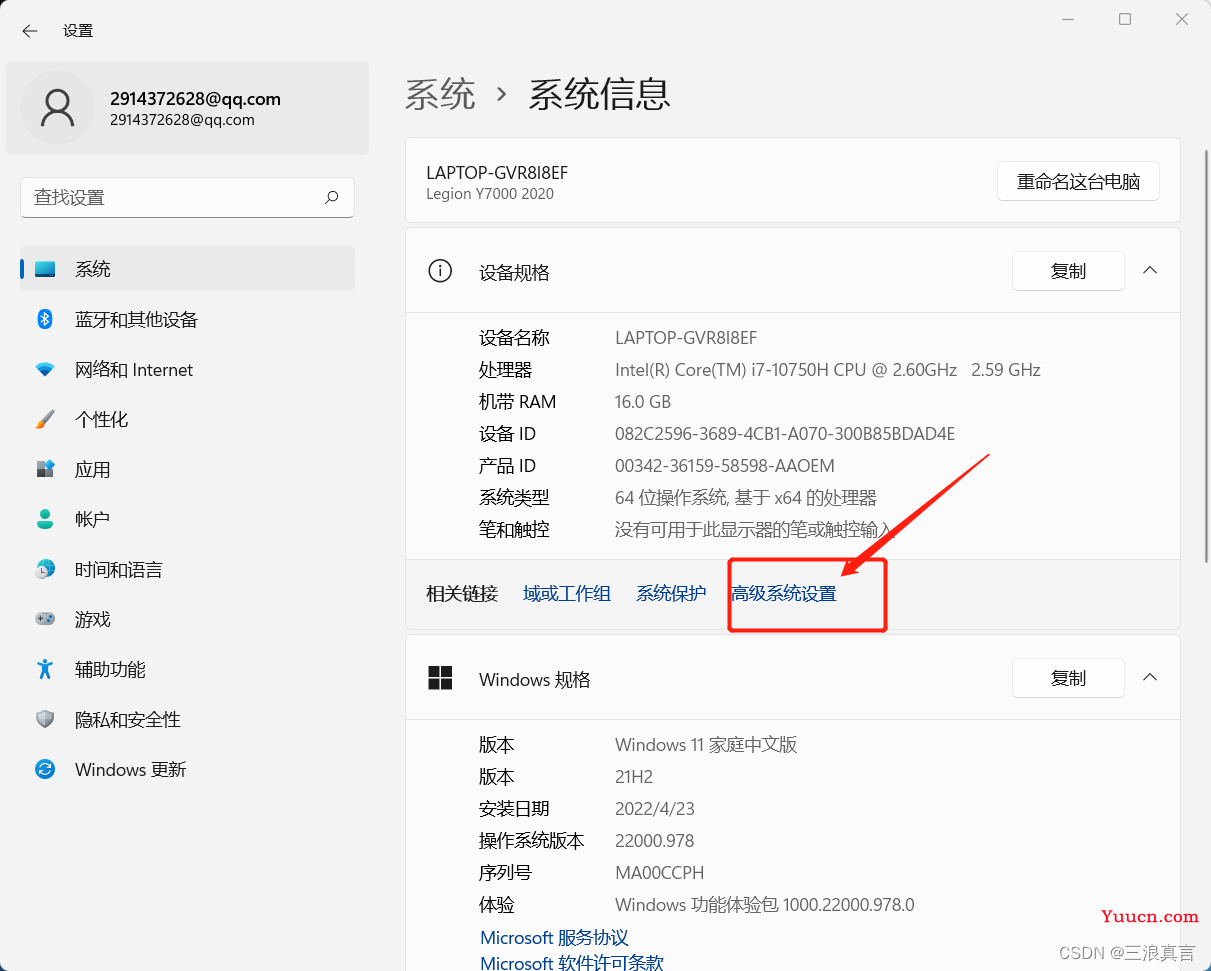
第二步:点击“环境变量”

第三步:在系统变量这里点击“新建”
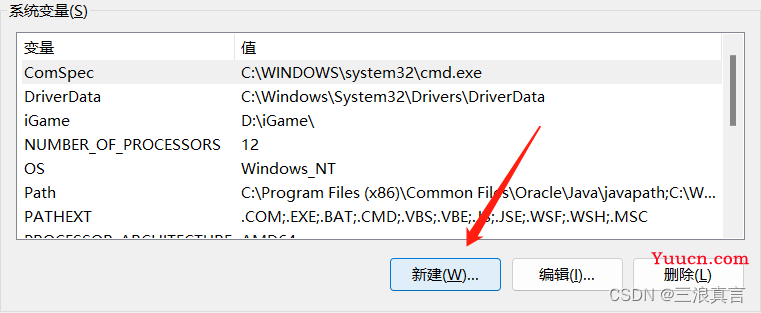
第四步:这里我们输入以下内容
变量名:JAVA_HOME
变量名:就是你刚刚安装的jdk目录那个路径

第五步:在系统变量这里找到Path这一栏,然后点击“编辑”
第六步:点击新建,输入内容 %JAVA_HOME%\bin 最后点击完成
第七步:我们退出去后,可以在搜索框直接搜索 CMD,或者win+R键,打开CMD
窗口,输入我们的javac命令,和java
输入 java -version 来检查版本号
到这里我们的jdk就安装配置好了,希望大家多多关注作者,作者也推出了其他java工具学习的文章

近期评论