🏆 文章目标:了解学习AI绘图工具—MidJourney详细使用教程,顺应潮流。
🍀 超级炫酷的AI绘图工具—MidJourney详细使用教程
✅ 创作者:Jay…
🎉 个人主页:Jay的个人主页
🍁 展望:若本篇讲解内容帮助到您,请帮忙点个赞吧,您的支持是我继续写作的最大动力,谢谢。🙏
介绍
人工智能聊天机器人chatGPT为网友打开了新世界,让人们重新认识了AI。
目前来说,聊天机器人比较让人惊讶的是它的写作和绘画能力。AI绘画的成品一度让画家、设计师们感到恐惧,按照这个趋势发展下去,感觉很多人的饭碗都不保了。
之前网上很火的一条新闻,一篇AI画作名叫 《太空歌剧院》 作品获得数字艺术一等奖,作者署名是 Jason Allen via Midjourney:Jason Allen是一家游戏公司的CEO,而MidJourney则是这款接下来我要介绍的 人工智能绘图。

我们首先来看看其他主题绘图的效果:
太空里的5D Linux Logo:

大峡谷到亚利桑那州的轻松自驾游

前提条件
1、网络:科学上网。大家自行了解。
2、使用:新用户可免费创作 25 张图片,超过需要办会员。(官方目前取决于使用次数,若使用次数过多,临时会改成需要会员才可以使用)
3、版权问题:会员生成的图片版权归创作者所有。
使用步骤
一、注册和创建服务器
1、MidJourney作为一个社区存在与Discard平台,所以需要先注册Discard账号。
Discard登陆入口

2、跳转到登录页面,点击左下角的注册按钮,依次完成注册及验证。
国内邮箱也可以

创建成功,通过人机校验。
这里大家要耐心点,博主点的眼睛都瞎了,网还有点卡。😭

3、创建服务器



可跳过。


4、验证邮箱



二、下载客户端

1、下载对应操作系统的客户端。

2、登陆
客户端的样式和网页端的一样。
三、 搭建个人服务器
加入个人服务器的优缺点,大家可以酌情选择,或自由切换使用:
- 好处:不受其他人影响,享受个人独立空间。
- 劣势:无法与他人沟通,无法参考他人的创造思路。
1、输入关键字搜索 MidJourney 应用。


2、点击后,加入到个人服务器中。



滑动后点击 授权

这里人机验证可能会卡,需要耐心等待。

添加成功。

3、打开之前选择的服务器后,看到很高兴见到您,Midjourney Bot, 则可以开始使用。

4、基本的操作方式请看最后一个章节。
四、使用公共社区
个人服务器,或公共社区按照需求使用即可。
1、选择搜索公开服务器。
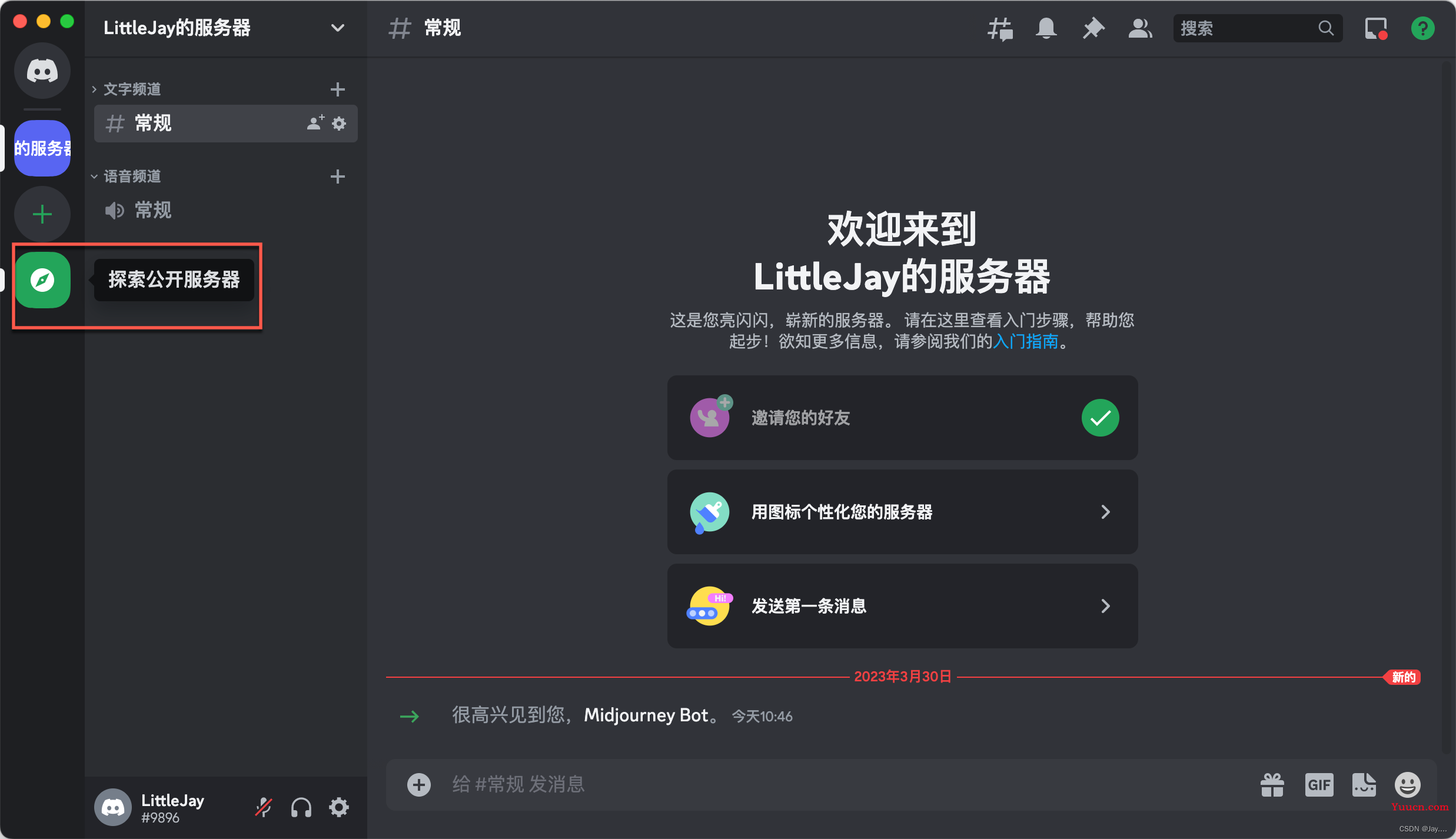
2、搜索 MidJourney

点击

这里有个入门介绍。有兴趣的可以了解下。

3、加入后开始使用。



4、选择一个房间来使用。

公共社区的房间里消息比较多时,可以通过查看 收件箱 / 提及 来看。

5、基本的操作方式请看最后一个章节 五、基础操作。
五、基础操作
命令输入形式为 /imagine,在输入的过程中会自动提示,选中即可。

首次使用时,要接受下声明。

在prompt后输入你想要生成的内容即可,这部分内容可以是单词,也可以一段文本,还可以是你想要模仿的图片+文本。前期没有什么思路的话可以先参考其他用户生成的作品,这里所有用户的作品你均可以看到。
常用命令
- 图片参考:
本地图片需要上传到Discord,右键复制链接粘贴即可,当然对这部分不用抱太大期望,官方表示只是参考,跟图片的差距可能会比较大
- 自定义图片尺寸:
官方默认图片尺寸为1024*1024,如果需要自定义图片,只需要在结尾加入 –ar 16:9,(结尾为比例)即可按照自己需求生成想要的图片
- 命令说明
首次输入默认会返回四张图片,分别对应两种命令:

U:表示使用生成的图片,点击后继续增加图片细节
V:表示按照该图片风格类型生成更多图片
选择U之后,可以选择:
-
Make Variations:重新生成
-
Upscale to max:继续放大完善
-
Light Upscale redo:对画面进行柔化
-
Detailed upscale redo:细节进一步完善




近期评论